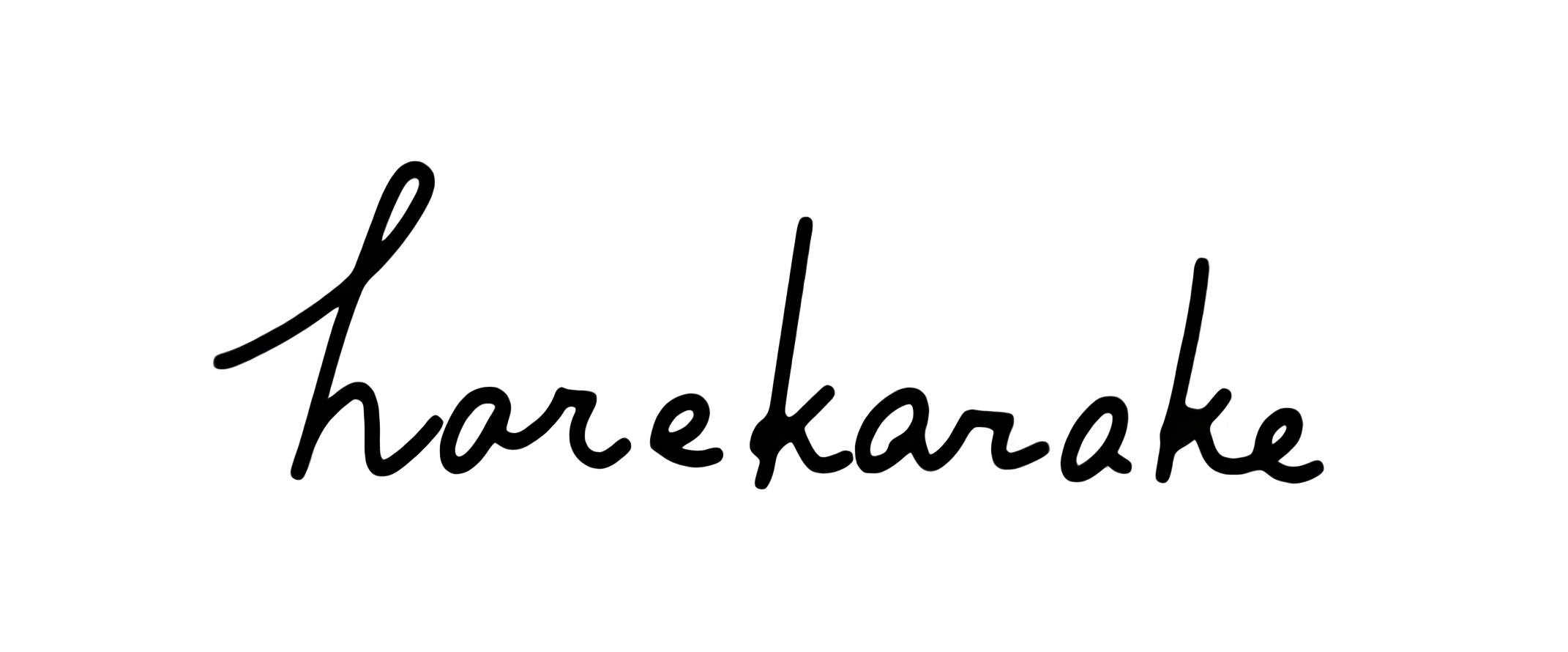いつでも最新に。WordPressのバージョンを確認して更新する方法

僕もこのharekarakeで利用しているCMSツール「WordPress(ワードプレス)」は、脆弱性の改善や利便性向上を目的としたバージョンアップが定期的に行われています。そのため、ユーザーは日々新しいバージョンがリリースされていることを確認して、適宜アップデートすることが重要。
古いバージョンのまま使用し続けていると、最新機能やプラグインが使えなくなるばかりか、セキュリティに問題が生じる場合も。
とはいえ、自分のWordPressのバージョンが分からないと感じている方もいらっしゃるのではないでしょうか。今回はWordPressのバージョンや自分が使っているテーマ・プラグインのバージョンを確認する方法を紹介します。
使用中のWordPressのバージョンを確認・更新する方法

WordPressは簡単に自分のバージョンを確認することができます。WordPressにログイン後にダッシュボードを開き、概要部分を確認しましょう。
こちらの部分が現在使用しているWordPressのバージョンです。最新バージョン「5.7.2の更新」ボタンがあるように、現在のWordPressが最新の状態ではないことが分かります。
WordPressが最新の状態でない場合には、ダッシュボードの最上部にもこのような表示があるため、気がつきやすいでしょう。

もし、ダッシュボードに概要の表示がない場合には、ダッシュボードの上部にある「表示オプション」を開いて概要を表示させてください。
更新する場合は「今すぐ更新して下さい。」という文言をクリックして、遷移先のページから更新ボタンを押せば完了です。
WordPressで使用しているテーマのバージョンを確認する方法

WordPressのテーマも定期的にバージョンが更新されるものです。自分が使用しているテーマが最新の状態であるかを確認しましょう。
まず、メニューから「外観」を選択します。

自分が使用しているテーマの詳細を開いてください。こちらに記載されているのが、使用しているテーマのバージョンです。
最新のバージョンに更新できていない場合、画像のように更新を促す表示がされているでしょう。
WordPressで使用しているプラグインのバージョンを確認する方法

最後に、WordPressで使用しているプラグインのバージョンを確認する方法をお伝えします。最初に、メニューから「プラグイン」を選びます。

この段階で更新が必要なプラグインがあると、画像のように「プラグイン」の横に赤い数字が記載されています。
プラグイン一つ一つに、このように現在のバージョンが表示されており、最新のバージョンへの更新を促す表示もされています。
WordPressを更新する時の注意点
今回紹介したように、WordPressではWordPress自体以外にも更新が必要なものがあります。
ここからは、それぞれの更新時に知っておくべき注意点を紹介しましょう。
WordPressを更新する時の注意点
WordPressの更新時には、できる限りバックアップを取りましょう。バージョンアップの不具合によって万が一データが消えてしまう自体を避けるためにも、この作業はなるべく行ってください。
WordPressのバックアップにはBackWPupやAll-in-One WP Migrationといったプラグインを活用すると良いでしょう。プラグインを使用すれば、初心者でも簡単にバックアップが残せるようになっています。
テーマを更新する時の注意点
WordPressのテーマに関しても、バックアップを取った上で更新するようにしてください。
テーマを自分でカスタマイズしている方は、その内容が失われる恐れがあります。もしカスタマイズ部分が無効化してしまったら、更新後に修正する必要があるでしょう。
テーマの更新を怠ると、サイトが危険にさらされる可能性も考えられますので、必ず更新作業を行ってください。
プラグインを更新する時の注意点
WordPressのプラグインも最新の状態に維持する必要があり、自動更新を設定しておくのも良いですが、テーマと同じように不具合が発生する可能性があります。
可能であれば手動更新を選び、更新前にバックアップを用意したのち、プラグインを無効化してから更新作業を行いましょう。プラグインの更新は複数ではなく一つずつ実施してください。
常に確認してから更新を
WordPressで使用しているバージョンの確認方法と更新時の注意点を紹介いたしました。WordPressの更新は「最新のものをすぐに」ではなく、不具合の発生を恐れながら必ずバックアップを取ってかた実施する癖をつけましょう。
関連:アプリで使い勝手もアップデートしよう

WordPressのアップデートが完了したら、アプリケーションを使って、PC本体の使い勝手もアップデートしましょう。Macユーザーならぜひこちらのランチャーアプリを。
Optionキーに命を吹き込む。ランチャーアプリ「Manico」が便利