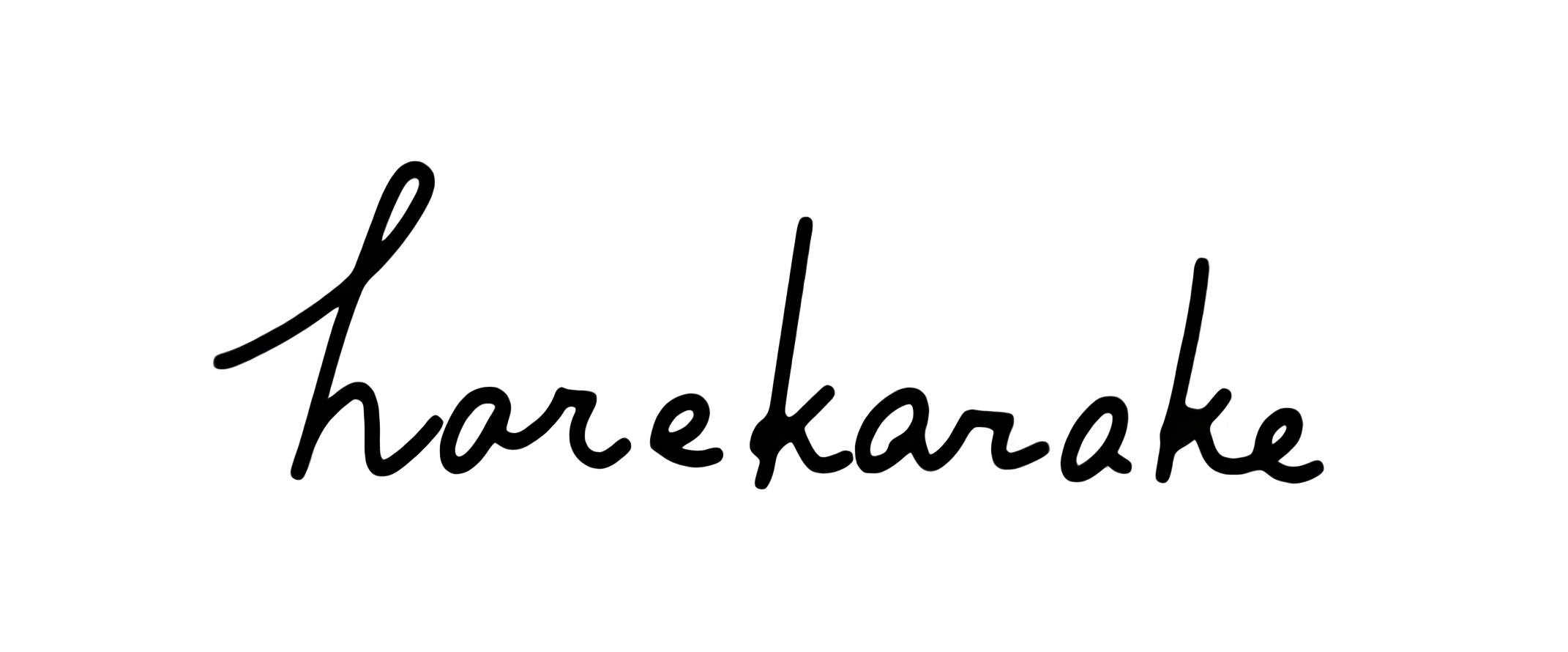Optionキーに命を吹き込む。ランチャーアプリ「Manico」が便利

もはや僕の生活に欠かすことのできないMacBookですが、デフォルトの状態で使う他にも色々カスタマイズを施すことでより便利に、快適に。
それはこれまで紹介しているようなスタンドやUSBハブといった”ハード面”だけでなく”ソフト面”も同様。無料・有料含め様々なサービス、アプリケーションを駆使することで、MacBookの持つ可能性は大きく広がります。
今回も新たにMacのアプリを一つ導入しました。
メインのアプリを瞬時に切り替え・起動する「Manico」

Macでアプリを起動する(切り替える)方法は、Dock に置いたアプリをクリックする他に、Spotlight検索で直接アプリ名を打ち込む方法、Launchpadを利用する方法など様々ありますが、この一連の動作をスムーズにしてくれるのがランチャーアプリと呼ばれるもの。
今回はそのうちの一つ「Manico」というアプリを導入してみたのですが、なかなか良い感じだったので、皆さんにもご紹介。
まずはMac App Storeで、「Manico」と検索し、ダウンロード。
Optionキーで、アプリを起動/切り替え

使い方はそう難しくありません。ダウンロード後はアプリを立ち上げて、この画面が出てきたら「Get Started」を押して、すぐに使用可能。

Manicoを立ち上げた状態で、Optionキー(オプションキー)を長押しすると、今現在自分がDockにおいているよく使うアプリたちが、ふわっと画面中央に浮かび上がります。
この状態で、アプリをクリックまたは「Optionキー+右上の数字・キー」で、表示のアプリを起動(切り替え)が可能に。
サイズや設定アプリをチューニング
一応、入れたそのままでも使えますが、より自分に合わせて設定をチューニングすることも可能です。今回はざっくりではありますが、調整する模様も。
General

まずはGeneralの項目から。Startupは、Macを起動した際一緒にManicoを起動するか、Menubarは、右上のメニューバーにアイコンを表示するかに関する項目。基本的にどちらもチェックを入れておけば良いでしょう。
Advanced

Advancedは、主に表示方法に関する部分。Display afterは、どのくらい秒数Optionキーを押すと、メニューが表示されるかを調整。サクサク切り替えたいならなるべく短い方が良いと思います。

下のActive Hotkeyは、どのキーをスイッチにするか切り替える項目。
先ほどから、Optionキーで切り替えると述べてきましたが、これはデフォルトの仕様。他にもcommand、shift、controlにもホットキーを割り当てることが可能です。
Appearance

Appearanceは、メニューのデザインに関する部分。
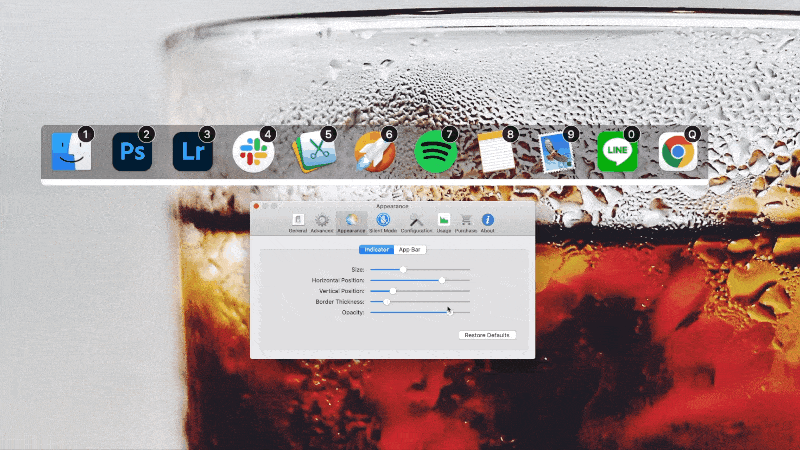
Sizeはアプリアイコンの右上に表示されるショートカットキーの大きさ、Horizontal PositionとVertical Positionはキーの縦横の表示位置、Border Thicknessは周りの円の大きさ、Opacityは透過率の調整となっています。
Configuration

Configurationでは、メニューに表示するアプリを設定。初期設定ではDockになっており、これはその名の通りDockにあるアプリすべてを表示。

次にSwitcherは、起動しているアプリのみを表示し、切り替えることが可能(この場合アプリの起動はできません)。Customは自分で表示するアプリを自由にカスタマイズすることが可能に。
大画面モニター使用時に捗る
入れてしばらく使ってみましたが、普段よく使うアプリをサクサク切り替えられるのは、思っていたよりも作業効率を挙げてくれますね。記事一本核にしても、写真を編集して、圧縮して、エディターアプリに書き込んで、最終的にブラウザで確認と、複数のアプリをまたぎますから。
特に自宅ではLGの34インチ曲面モニターを使用しているのですが、画面が大きくなるとドックの位置が中心から遠くなるので、地味にアプリの立ち上げが億劫に。Manicoは、Optionキーを押せば、画面の中央にポンッと出てくるので、これはモニター使いにはなかなか良いです。ぜひMacユーザーの方はお試しあれ。
関連:MacBookに物理的なカスマイズも

もはや僕の生活に欠かせないアイテムとなったモバイルPCスタンド「MOFT」。最近はカフェでもMOFTを使用している方をよく見かけるようになりましたね。
3mm、89gで視線を上げる。フィットするPCスタンド「MOFT」