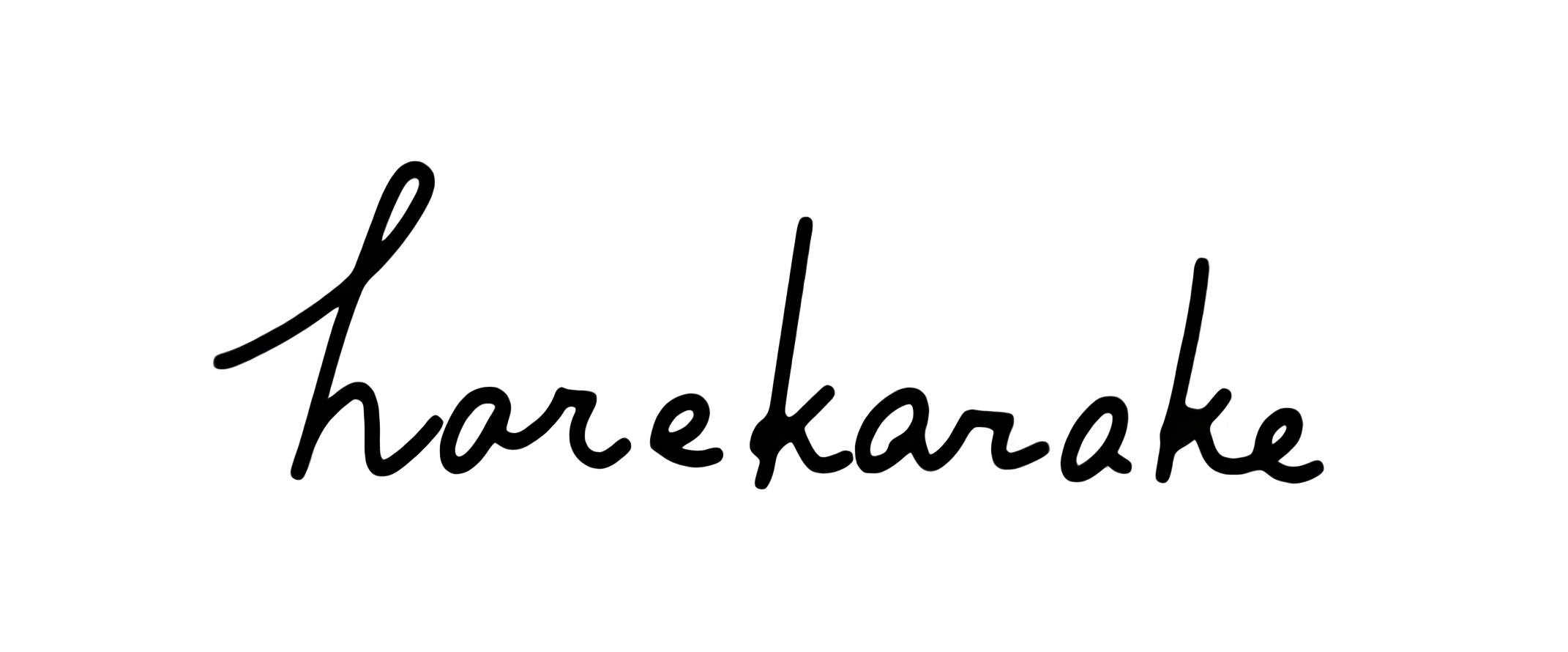AIの力で画像をもっと鮮明に。Photoshopの新機能「スーパー解像度」

Adobe税は高いけど、やっぱり手放せない。
写真やデザインなど、ちょっと”クリエイティブ”をかじったことのある方ならPhotoshopやIllustrator、最近ではPremiere ProなどといったAdobeの編集ソフトを触ったことがあるでしょう。
アマチュアから一流のプロフェッショナルまで使う便利なツールたちが揃っており、これらを使いこなすことができれば無限の可能性が広がります。
そんなAdobeのPhotoshopに待望?の機能が追加されたという情報を聞き、僕自身も実際に触って試してみました。これは多くのカメラマンにとって嬉しい機能…!
Photoshopの新機能「スーパー解像度」
3月の半ばにAdobeがM1搭載Macに対応したバージョンを公開しましたが、それと合わせてPhotoshopに付属している現像プラグイン「Camera Raw」でも、新機能「スーパー解像度(Super Resolution)」が追加されました。
もともと2年ほど前から「ディテールの強化」という機能が実装されていましたが、この「スーパー解像度」はより精度を高めた強化版と言えるもので、Adobe SenseiのAI技術用いて、画像を引き伸ばした際に不足するピクセルに対して、機械学習したAIが適切なピクセルを補完することで縦横2倍ずつ広げ、元画像サイズの4倍のピクセル数まで画像を拡大。
ざっくり言うのであれば、粗い画像をAIの機能で鮮明にするよ!ってことです。
実際に「スーパー解像度」を使ってみる

今回は撮影した画像ファイルにスーパー解像度を使ってみることに。
まず、スーパー解像度を適用させたいRAW画像をPhotoshopのCamera Rawで開きましょう。ここで画像の上で右クリックをしてメニューを開き「強化」を選択。

すると、このような画面が開きますので、ここで項目の中から「スーパー解像度」を選択します。
今回の画像では、完了までの時間は約20秒と表示されているので、強化を押してしばらく待っておけばOK。(時間は画像・環境によって変わります)

数秒待つと作業が完了し、左下の部分に画像が追加されます。

これだけの作業でスーパー解像度の完了です。めちゃめちゃ簡単ですね。

続いて作成した画像を書き出します。書き出したい画像の上で右クリックをしてメニューを開き、「画像を保存」-「画像を保存」を続け選択してください。
このような画面が開いたら、保存先やファイル形式の指定をしましょう。

jpgファイルに変換しました。
今回紹介した方法はRAW画像を使用したパターンですが、元画像にjpgをしても同様の作業が可能です。
その場合は解像度を上げたいと考えている画像を一度Adobe Bridgeで開き、Camera Rawを立ち上げる必要がありますので、覚えておきましょう。(ただRAWと比べると情報量が少ないため、画像の破綻が起こりやすいので注意が必要)
「元画像」と「スーパー解像度適用後の画像」を比較してみる

さて、元の画像のJPGファイルも先程の方法で書き出し、それぞれの画質の違いを比較してみましょう。(元ファイルが3.5MB→スーパー解像度適用後は13.3MBと3倍以上に)

とはいえ、元画像自体がα7R3で撮影した非常に高解像度な画像なので、ぱっと見比べてみてもなかなか違いが分かりません。
2つの画像の違いを見るために、画像の一部をズームアップしてみました。右の方がわずかばかりパキッとしているような気がしますね。もうちょっと寄ってみましょう。

ここまでズームアップすると、よく分かりますね。元画像の方はパイプの表面のディテールがやや潰れてもやっとした感じがありますが、スーパー解像度の画像はくっきりと鮮明な状態を保っています。
元画像をかなりトリミングした状態でこれですから相当スゴいです…!大きなモニターで見たり、ポスターサイズに印刷したりすれば、その違いがより分かることでしょう。
今後はLightroomにも実装予定

今回は、Photoshopの新機能であるスーパー解像度を紹介してきましたが、これはカメラマンにとって非常に革命的な機能と言えるでしょう。
特に望遠レンズを持っていないシーンでの撮影や、物理的に被写体に近づくことが難しい場合は、撮影した後にトリミングを行って構図の整理をする必要が出てくるのですが、どうしても切り出す分だけ画質の低下は避けられない…
PCやスマホの画面で観る分には困らないことがほとんどですが、ポスターサイズに引き伸ばして印刷したい場合や、撮影した画像の一部の画質を下げずに拡大したいときには非常に有用な機能。
特にSONYのα7S IIIのような高感度性能特化で画素数を抑えたマシンをスチル撮影で使う場合には、嬉しい機能ではないでしょうか。
ちなみにこの機能、現在はCamera Raw(ver.13.2)のみに提供されていますが、近いうちにLightroomとLightroom Classicにも提供される予定とのこと。
写真、画像、デザインエディター | Adobe Photoshop
関連:Photoshopを使って画像を軽く

Webサイトを運営する上でページを軽くするのは非常に重要ですが。こちらの記事では、Photoshopを用いてWebページの中でとりわけ重い「画像ファイル」の圧縮やサイズ変更する方法を解説しています。
Webページをもっと軽く。Photoshopで画像を圧縮しましょう
関連:Optionキーに命を吹き込む

もはや僕の生活に欠かすことのできないMacBookですが、デフォルトの状態で使う他にも色々カスタマイズを施すことでより便利に、快適に。
Optionキーに命を吹き込む。ランチャーアプリ「Manico」が便利