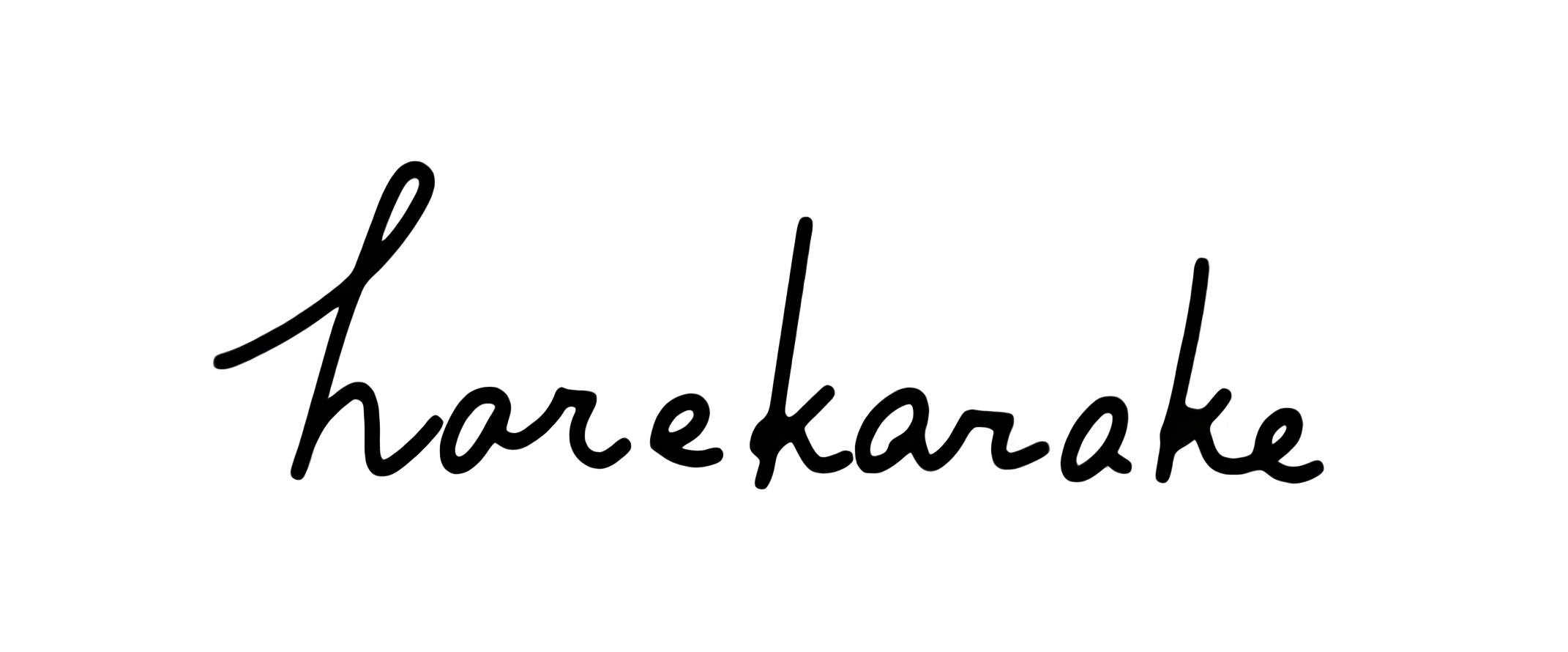Photoshopを使って、写真の一部のカラーを変更する

Photoshopを使って、一部分の色を変更させる方法
Photoshopを使えば、画像の一部分の色を簡単に変えられます。この方法を知っていれば、衣類などの商品のカラー変更や色味の調整などの画像加工がとても効率良く行えるようになるでしょう。簡単なテクニックなので、ぜひ覚えてください。
色を変更する部分を選択する

今回はこの画像を用いて説明をいたします。

最初にレイヤーを複製しておきましょう。

次に、ツールバーからクイック選択ツールを選びます。

色を変える予定の白いTシャツの部分を大まかになぞれば、Photoshopが自動で選択範囲を選んでくれます。

自動だと意図しない場所も選択されてしまう場合もあるので、その場合は自身で微調整をしましょう。今回はTシャツだけでなくデニムジャケットの襟の部分まで選択されてしまったので、こちらを修正します。


optionキーを押すと、「+」表示だった選択範囲のマークが「−」表示になります。この状態で、選択範囲から省きたい部分を選択しましょう。

選択範囲を整えることができました。より細かな調整をするために、赤枠マークの「選択とマスク」を選びます。

選択されていない部分が赤くなりました。このカラーは自分の見やすいものを選んでください。

不透明度を上げて、より選択範囲の境界線を分かりやすくしました。

この状態では、境界線がくっきりとし過ぎていて、見る人が違和感を感じる場合もあります。エッジの検出から「スマート半径」にチェックを入れ、数値を〜10pxくらいの間で調整します。数字が高すぎるとぼやけてしまうので注意してください。

最後に境界線の境界線調整ブラシツールを使って、より境界線を自然な仕上がりにしていきます。こちらも自分の好みで選択範囲の境界線を馴染ませてください。

全ての調整が済んだら「OK」を押しましょう。目視で確認は難しいですが、自然な選択範囲ができました。
選択した範囲の色変更

選択範囲ができたら、実際に色の変更を行います。レイヤーツールの右下にある「グループ作成」を押して、レイヤーにグループを作成しましょう。

グループができたら、同じようにマスクを作成します。

この状態でレイヤーツールにある三日月のマークを押し「色相・彩度」を選択します。

あとは色相や彩度を調整して希望の色に仕上げましょう。これで白いTシャツのカラーを変更させることができました。思いの外難しい作業ではないですよね。
この方法を使えば、一色の素材しか持っていない場合でも複数のイメージを制作することが可能になります。選択範囲の選択は慣れれば、より早くできるようになりますので、ぜひ試してみてください。
写真、画像、デザインエディター | Adobe Photoshop
関連:画像の圧縮・リサイズもPhotoshopで可能です

Webページの中でとりわけ重いのが「画像ファイル」。ページを軽くするにはこの画像ファイルのサイズを小さくするのが重要です。
下の記事では、Photoshopを使った「画像の圧縮・サイズ変更」について解説しています。
Webページをもっと軽く。Photoshopで画像を圧縮しましょう