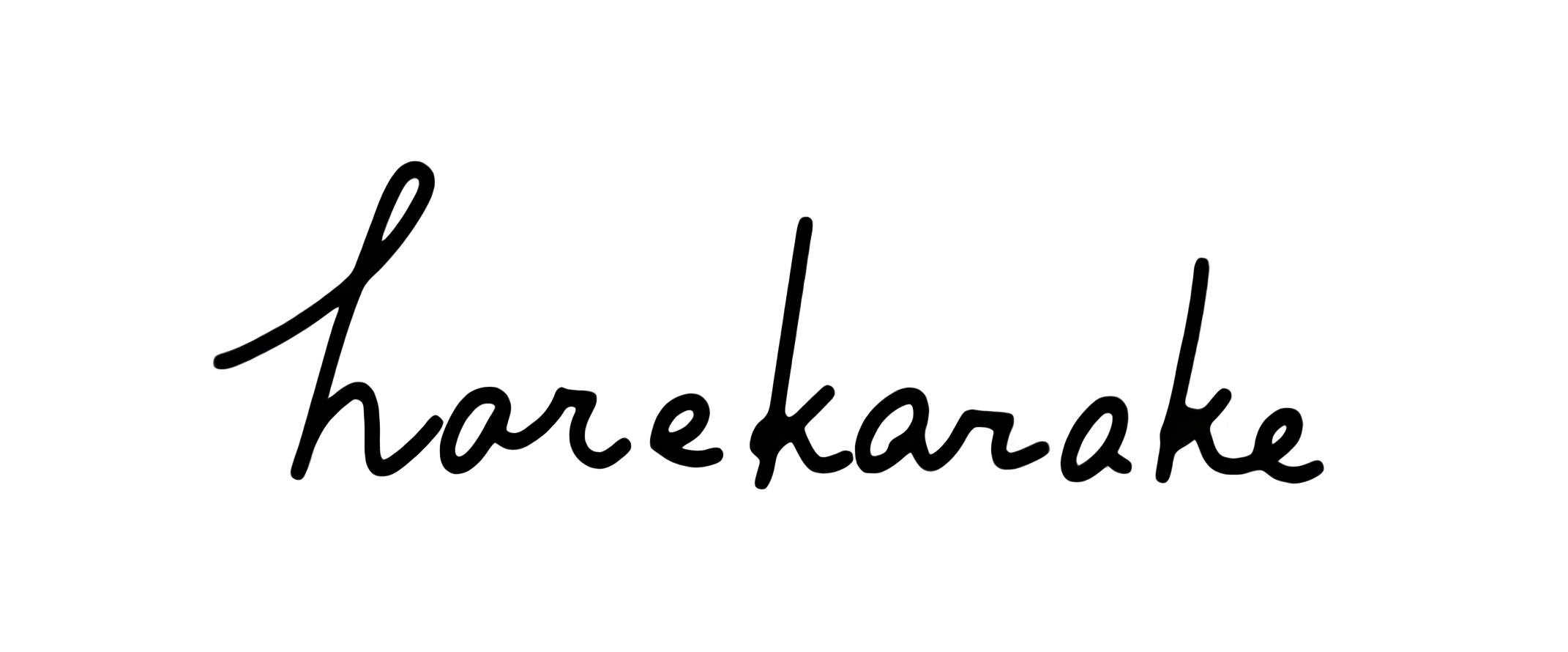Photoshopを使ったブログサムネイルの作り方

ブログの顔とも言えるサムネイル画像。ファーストビューで見る人を惹きつけるデザインと、記事の内容を伝えるという2つの役割を果たす大切な存在です。
個人ブログであれば、サイト全体で世界観を構築するのでそれほど重要とは言えませんがYouTubeやnoteなどプラットフォームで発信を行う場合には、”自分”を表現する為に重要な要素と成ってきます。なんとなく「〇〇さんっぽいな」と感じるサムネって皆さんの頭の中にもあるのではないでしょうか。
そんなわけで、今回は初心者向けにさっと作れるPhotoshopを使ったサムネイルの作り方を解説していきたいと思います。
実際にサムネイルを作ってみる
1. 画像を探す

まず最初にサムネイルに使用する画像探しをします。自分で撮影したものが基本ですが、今は無料でも多くの写真やイラストが用意されているので、お持ちでない方は素材サイトで好みの画像を探してみましょう。
今回は、僕が撮影したこちらの画像を使って、オーソドックスなデザインのブログサムネイルを作ってみます。
▼オススメのフリー素材サイト
Unsplash: Beautiful Free Images & Pictures
2. ツール―バーから文字ツールを選択

まずはツールバーから文字ツールを選びます。
文字を入力しましたが、このままでは画像に文字が混ざってしまい読みにくいままです。
3. 四角の枠を作る

文字を読みやすくするために、画像の上に文字を入力する枠を設けましょう。
ツールバーから図形ツールを選択して四角の図形を選びます。

図形を作成し、赤枠の部分を使って色を調整しましょう。

白い四角が作成できました。
4. レイヤーの順番を入れ替える

図形レイヤーよりも文字レイヤーが下にあるので順番を変え、文字が見えるように文字のカラーを黒にします。(初めから希望のカラーになっている場合はこの作業は不要です)
5. 書体や文字の大きさを調整

ブログサムネイルとして形にはなりましたが、もう少し拘ったデザインにしてみましょう。
文字メニューから書式や文字の大きさ・文字間などを調整します。

文字の調整ができたら図形を少し透過させるために、図形のレイヤーを選び、不透明度を変更します。
不透明度100%が全く透明度がない状態なので、少し数値を下げてみましょう。
あまりに下げすぎると、文字が読みにくくなるので注意してください。

図形レイヤーを87%まで透過させました。これで少し印象が変わったと思います。
6. サムネイル完成!

こちらが完成したサムネイルです。ごく一般的なデザインですが、どのようなタイトル・画像にも使いやすいサムネイルでしょう。

好みによっては背景の画像をぼかして、表示するのも良いです。
サムネイル画像でサイトの雰囲気を作る

少し趣向を変えて、こんな感じのサムネイルも。ブログ記事であれば、YouTubeのように他者の作品に混ざって表示されることはありません。そのため、ある程度デザイン性の高いサムネイルを作って世界観を作っていくのも良いでしょう。
今回は、Photoshopを使用したブログサムネイルの使い方を説明しました。サムネイルのイメージはどの記事でも統一させた方がブログのイメージを整えやすいため、一度見本を作ってしまえばあとは文字と画像を入れ替えるだけで複数回応用できます。
テンプレートファイルを作っておき、簡単にサムネイルが作成できるようにしておくと便利ですよ。
写真、画像、デザインエディター | Adobe Photoshop
関連:もっと直感的に作りたい方はcanva

だれでも簡単に、センスの良いデザインを作る事が出来るWEBサービス「Canva(キャンバ)」。アプリをインストールしなくても、Wer上で直感的に画像加工ができるサービスで、PC・スマホどちらでも利用可能。
Photoshopを持っていない、あるいは使い方が難しいと感じる方はこちらを試してみてはいかがでしょう。超カンタンに使えますよ…!
専門知識・ソフト不要。直感で使えるデザインWebツール「Canva」が便利